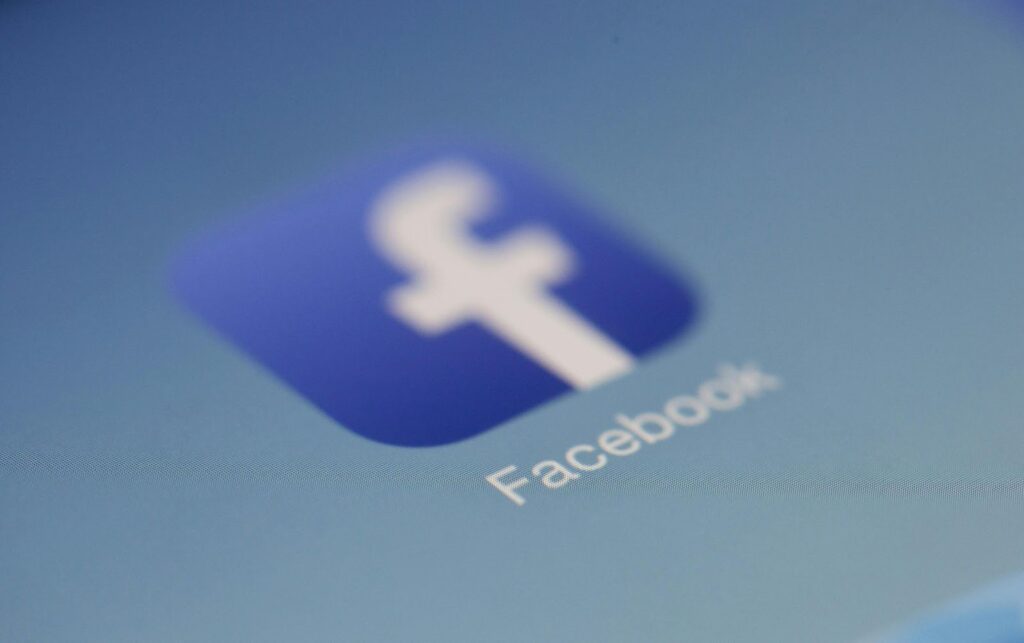Facebook offers various privacy and control settings that allow users to manage interactions on their posts, including the ability to turn off comments. Whether you want to limit discussions on a sensitive topic or prevent further comments on a post, this guide will walk you through the steps to disable comments on Facebook posts effectively. We will explore how to turn off comments on facebook post in this article.
Why Turn Off Comments on a Facebook Post?
There are several reasons why you might want to disable comments on a Facebook post:
- Sensitive Content: You may have shared something personal or sensitive and prefer not to receive comments on it.
- Controversial Discussions: To avoid heated debates or inappropriate comments that may arise from controversial topics.
- Event Announcements: After providing necessary information, such as date, time, and location, for an event, you may want to restrict further comments.
- Public Relations: In professional or organizational contexts, you might disable comments to control the narrative or limit public interaction on certain announcements.
Step-by-Step Guide to Disable Comments on a Facebook Post
Follow these steps to turn off comments on your Facebook post:
Step 1: Open Facebook and Locate Your Post
- Log In: Go to Facebook.com and log into your account using your username and password.
- Find the Post: Navigate to the post on your timeline or page where you want to disable comments. You can find it on your profile page or by using the search bar at the top of the Facebook interface.
Step 2: Access Post Settings
- Click on the Three Dots: On the top right corner of your post, you will see three horizontal dots (ellipsis). Click on these dots to open a drop-down menu of options for that post.
- Select “Edit Post”: From the drop-down menu, select “Edit Post.” This will allow you to access editing options for your post.
Step 3: Disable Comments
- Navigate to Audience Selector: In the editing interface, look for the audience selector button (usually located next to the post date or above the text box where you can edit your post).
- Click on Audience Selector: Click on the audience selector button. This will open a menu where you can adjust privacy and commenting settings for your post.
- Change Comment Settings: In the audience selector menu, you will see an option labeled “Comments.” By default, it is set to “Allowed.” Click on the “Comments” option to change it.
- Select “Don’t Allow Comments”: A drop-down menu will appear with options for comment settings. Select “Don’t allow” to disable comments on your post.
- Save Changes: After selecting “Don’t allow,” make sure to save your changes by clicking the “Save” or “Done” button at the bottom of the audience selector menu.
Step 4: Confirm Changes
- Check Post Visibility: Once you’ve saved your changes, check the post visibility to ensure that comments are disabled as intended. The audience selector button should now indicate that comments are disabled.
- Review Post: Scroll through your post to confirm that the comment section is no longer visible to others.
Additional Tips and Considerations
- Existing Comments: Disabling comments will prevent new comments, but existing comments will remain visible unless you delete them individually.
- Re-enabling Comments: If you change your mind and want to allow comments again on a post, follow the same steps but select “Allow” instead of “Don’t allow” in the comment settings.
- Privacy Settings: Review your privacy settings regularly to ensure they align with your preferences for each post you share on Facebook.
- Page Posts: If you are managing a Facebook page, you can adjust comment settings through the page’s settings and publishing tools, providing more control over interactions with your audience.
Conclusion
Turning off comments on a Facebook post can be a useful feature for managing discussions and controlling interactions on your timeline or page. Whether for personal privacy or professional reasons, knowing how to adjust comment settings gives you greater control over the content you share and the conversations it generates on Facebook.
By following the steps outlined in this guide, you can effectively disable comments on your Facebook posts, ensuring that your posts reflect your preferences for engagement and interaction on the platform.